|
|
|
|
Note: These instructions assume you are using a DEC alpha machine. If you wish to use XtalView on an SGI, see Mike. Change directories to your home directory: cd ~ Place the following lines in your .login file: source ~/XtalView/XtalView.env /joule2/programs/XtalView/bin/share/fonts Make an XtalView subdirectory: mkdir XtalView Change directories to the XtalView directory: cd XtalView Copy the XtalView.env file from /joule2/programs/XtalView to the current directory as follows: cp /joule2/programs/XtalView/XtalView.env . Think of an abbreviated name for your crystal. For example, if you are working on dihydrofolate reductase, a good abbreviation would be "dhfr". Edit the XtalView.env file with your favorite editor . Locate the line that says: setenv CRYSTAL cvccp Change "cvccp" to your crystal's abbreviated name, for example dhfr: setenv CRYSTAL dhfr Save this edited XtalView.env file. Then copy the following files to your current directory: cp /joule2/programs/XtalView/examples/cvccp . cp /joule2/programs/XtalView/examples/crystals . cp /joule2/programs/XtalView/examples/projects . Change the name of the cvccp file to your crystal's abbreviated name, for example: mv cvccp dhfr Now, edit the crystals file and replace the word "cvccp" with your crystal's abbreviated name, for example dhfr. Now source your .login file. This will, in turn, source XtalView.env: source ~/.login You are almost ready to begin using XtalView. The last step is to enter your crystal parameters into the crystal parameter file. This file will be used by all XtalView programs in all your future calculations. The editing can best be done with XtalView's xtalmgr window. Unfortunately, the behavior of XtalView windows is different on every DEC alpha at UCLA. To ensure reliable behavior, type: "xhost +" in your current window. Telnet to joule or fermi. Type "setenv DISPLAY localhost:0.0" where localhost is the name of the DEC alpha you are currently using. Change directories to XtalView and type: xtalmgr You will get a window, as in Figure 3A. You should see your crystal's abbreviated name. In this example, it is dhfr. Choose the "edit" button for "Crystal": You will get a new window, as in Figure 3B. Type in the title and unit cell parameters, a,b,c,alpha,beta,gamma. Be sure to press Enter everytime you enter a new line. Type in your space group number then press "Find Space Group by number" Xtalmgr will automatically input the corresponding symmetry operators, as seen in Figure 3C. You should now have an updated crystal file in your directory. In this example it is called "dhfr." Check the file to see that it has been updated. Congratulations! You are all set to use XtalView. Hurray! |
Figure 3A 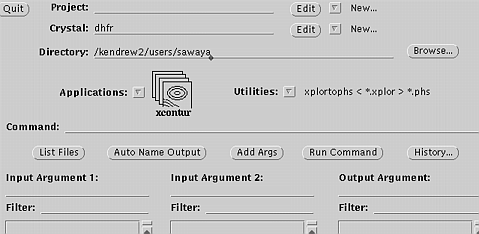
Figure 3B 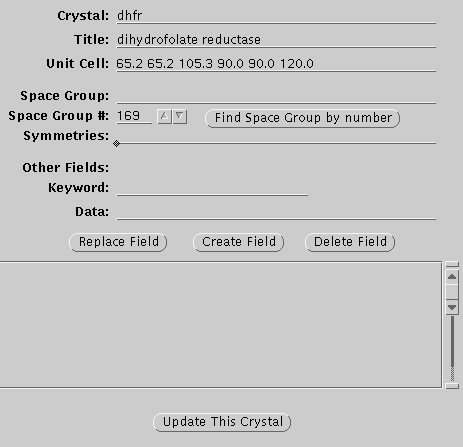
Figure 3C 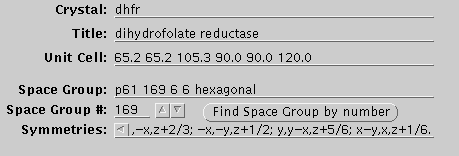
|